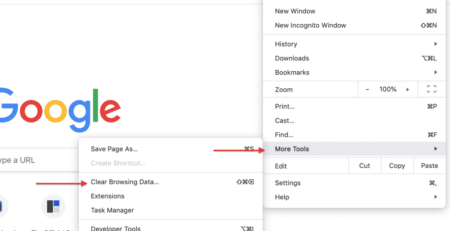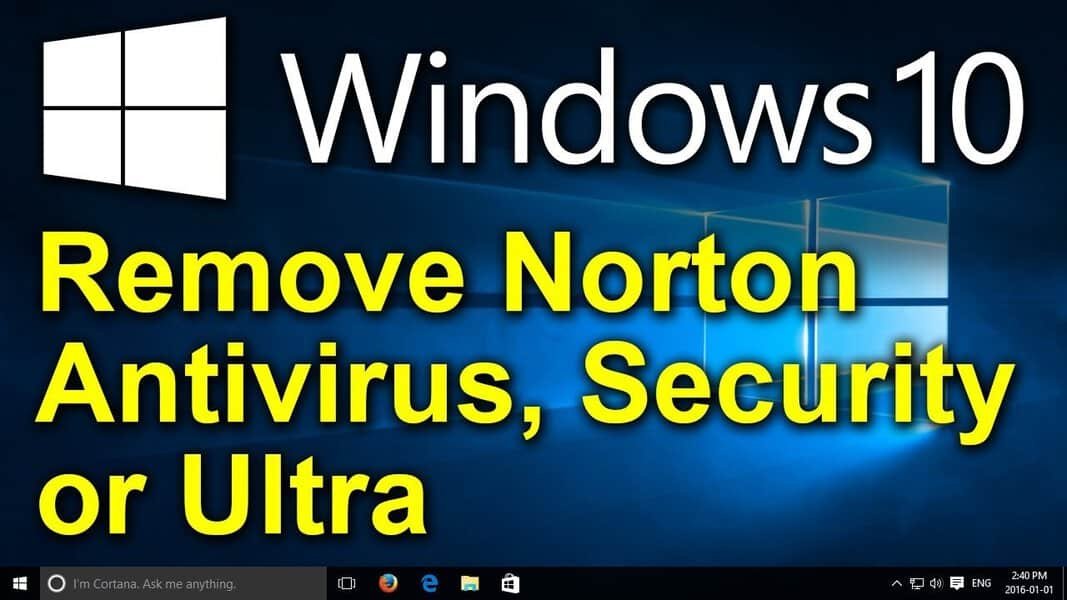
19
May
How to disable Norton Antvirus?
Disabling Norton Antivirus can be necessary for various reasons, such as troubleshooting software conflicts, installing certain programs, or managing system resources. However, it’s crucial to understand the risks associated with disabling antivirus protection, as it can leave your system vulnerable to malware and other security threats. Here’s a detailed guide on how to disable Norton Antivirus, covering both temporary and permanent methods.
Temporary Disabling Norton Antivirus
If you need to disable Norton Antivirus temporarily, follow these steps:
Method 1: Using the Norton Taskbar Icon
1. Locate the Norton Icon: In the system tray (bottom-right corner of your screen), find the Norton Antivirus icon. It typically looks like a yellow circle with a checkmark.
2. Right-Click the Icon: Right-click on the Norton icon to open a context menu.
3. Disable Auto-Protect: From the context menu, select the option that says “Disable Auto-Protect.” A dialog box will appear asking how long you want to disable it.
4. Choose Duration: You can select the duration for which you want to disable Norton (e.g., 15 minutes, 1 hour, until system restart, etc.). After selecting the duration, click “OK.”
5. Confirm: You might get a warning message about the risks of disabling the antivirus protection. Confirm your action to proceed.
Norton Antivirus will now be disabled for the chosen duration. During this time, your system is unprotected, so avoid downloading or running unknown programs.
Method 2: Using Norton Security Center
1. Open Norton Security: Double-click the Norton icon on your desktop or system tray to open the Norton main window.
2. Navigate to Settings: In the Norton main window, click on “Settings.”
3. Disable Features: Under the “Quick Controls” section, toggle off features like “Auto-Protect,” “Firewall,” “Intrusion Prevention,” and any other active protection features.
4. Confirm: Each time you disable a feature, a prompt will appear asking for confirmation and duration. Select your desired duration and confirm.
Permanent Disabling or Uninstallation of Norton Antivirus
If you need to disable Norton Antivirus permanently, perhaps because you are switching to another security solution, follow these steps:
Method 1: Using Norton Interface
1. Open Norton Security: Double-click the Norton icon on your desktop or system tray.
2. Access Settings: Click on “Settings” in the main window.
3. Turn Off All Protections: Go through each section (e.g., “Antivirus,” “Firewall,” etc.) and toggle off all protections.
4. Save Changes: Make sure to save the changes after disabling each protection.
This method essentially disables all active protections without uninstalling the software, which might be useful if you plan to re-enable Norton later.
Method 2: Uninstall Norton Antivirus
1. Open Control Panel: Press `Windows + R` to open the Run dialog box, type `control panel`, and press Enter. Alternatively, search for Control Panel in the Start menu.
2. Navigate to Programs: In the Control Panel, go to “Programs” and then “Programs and Features.”
3. Find Norton Antivirus: Scroll through the list of installed programs to find Norton Antivirus.
4. Uninstall: Click on Norton Antivirus and then click “Uninstall” at the top of the list. Follow the on-screen instructions to complete the uninstallation process.
5. Restart Your Computer: After uninstallation, restart your computer to ensure all components of Norton are removed.
Using Norton Removal Tool
In some cases, Norton Antivirus might not uninstall completely through the Control Panel. Norton provides a specialized tool to ensure a thorough removal of all its products.
1. Download Norton Removal Tool: Visit the official Norton website and download the Norton Removal Tool.
2. Run the Tool: Execute the downloaded file and follow the on-screen instructions.
3. Restart Your Computer: Once the tool has completed its process, restart your computer.
Important Considerations
Risks of Disabling Antivirus
Disabling your antivirus, even temporarily, exposes your computer to potential threats such as viruses, malware, and phishing attacks. Ensure that you understand these risks and take necessary precautions, like avoiding suspicious websites and downloads during the period when your antivirus is disabled.
Alternative Protection
If you must disable Norton Antivirus, consider enabling built-in protections like Windows Defender as a temporary measure. Windows Defender can provide basic protection and help minimize the risk while Norton is disabled.
1. Enable Windows Defender: After disabling Norton, go to the Windows Security settings (search for Windows Security in the Start menu).
2. Turn On Real-time Protection: Under the “Virus & threat protection” section, turn on Real-time protection if it’s not already enabled.
Re-Enabling Norton Antivirus
If you’ve disabled Norton temporarily, you’ll want to re-enable it to ensure your system remains protected.
1. Open Norton Security: Double-click the Norton icon on your desktop or system tray.
2. Re-enable Protections: Navigate to the settings and toggle on all previously disabled protections.
3. Update Virus Definitions: After re-enabling, update Norton’s virus definitions to ensure it’s ready to protect against the latest threats.
Conclusion
Disabling Norton Antivirus, whether temporarily or permanently, can be done through various methods. For temporary disabling, the taskbar icon and the Norton Security Center provide quick options. For permanent solutions, either through complete uninstallation via the Control Panel or using the Norton Removal Tool, you can effectively remove Norton from your system.
Always weigh the necessity of disabling your antivirus against the potential security risks. Ensure you have an alternative protection method in place if you disable Norton for an extended period. By following these guidelines, you can manage your antivirus settings effectively without compromising your computer’s security.
RELATED
Posts
19
May
How to clear cache and cookies in your browser?
Clearing your browser's cache and cookies is an essential step in maintaining privacy and ensuring your web browsing experience remains smooth and...
read more
19
May
How to Install Norton Antivirus on Your Computer
Installing Norton Antivirus on your computer is an essential step to protect your system from malware, viruses, and other online threats. This...
read more