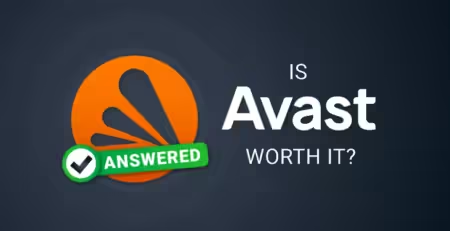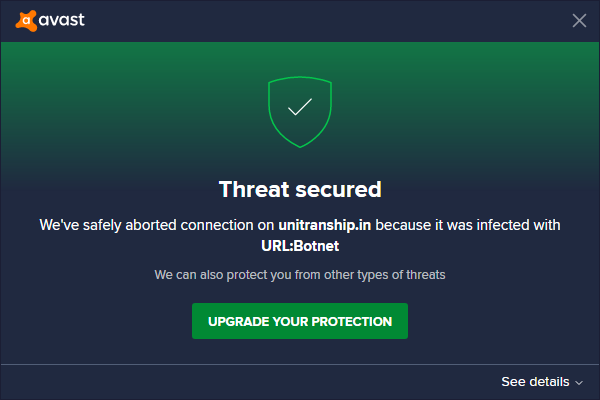
20
May
How can i disable Avast from my Computer?
Disabling Avast Antivirus on your computer can be necessary for various reasons such as troubleshooting software conflicts, allowing specific applications to run without interference, or installing other antivirus software. Below is a comprehensive guide to disabling Avast on your computer. This guide covers different methods including temporarily disabling it from the system tray, turning off specific shields, and uninstalling the software entirely.
Temporarily Disabling Avast from the System Tray
This is the quickest and simplest method to temporarily disable Avast without uninstalling it. Follow these steps:
- Locate the Avast Icon: Find the Avast icon in your system tray, which is usually located at the bottom-right corner of your screen. It looks like an orange ball with an “A” in the middle.
- Open Avast Menu: Right-click on the Avast icon to open a context menu.
- Disable Shields: In the context menu, hover over “Avast shields control.” This will open a submenu with different options for how long you can disable the shields.
- Select Duration: Choose the duration for which you want to disable Avast. Options typically include 10 minutes, 1 hour, until the computer is restarted, or permanently.
- Confirm Action: Avast will prompt you to confirm your choice. Click “Yes” to confirm.
After completing these steps, Avast will be temporarily disabled based on the duration you selected.
Disabling Specific Avast Shields
Avast provides several shields that protect different aspects of your system. If you need to disable a specific shield rather than the entire antivirus, you can do so from within the Avast interface:
- Open Avast: Double-click the Avast icon on your desktop or right-click the system tray icon and select “Open Avast user interface.”
- Navigate to Protection: In the Avast interface, go to the “Protection” section in the left sidebar.
- Select Core Shields: Click on “Core Shields” to view all active shields.
- Disable Specific Shields: Here, you can individually disable the File Shield, Behavior Shield, Web Shield, and Mail Shield. Toggle the switch next to each shield to turn it off.
- Confirm Action: You may be prompted to confirm your decision. Click “Yes” to proceed.
Disabling Avast from Startup
If you want to prevent Avast from starting automatically when your computer boots up, you can disable it from the startup programs:
- Open Task Manager: Press
Ctrl + Shift + Escto open the Task Manager. Alternatively, you can right-click on the taskbar and select “Task Manager.” - Navigate to Startup Tab: Click on the “Startup” tab to view all programs that run at startup.
- Locate Avast: Find “Avast Antivirus” in the list of startup programs.
- Disable Startup: Right-click on Avast and select “Disable.” This will prevent Avast from starting automatically when you turn on your computer.
Uninstalling Avast
If you need to remove Avast entirely from your system, follow these steps:
- Open Control Panel: Press
Win + Rto open the Run dialog, typecontrol, and press Enter to open the Control Panel. - Navigate to Programs and Features: Click on “Programs” and then “Programs and Features.”
- Find Avast: In the list of installed programs, locate “Avast Free Antivirus” (or your version of Avast).
- Uninstall: Click on “Uninstall” and follow the on-screen prompts to complete the uninstallation process. You may need to restart your computer to complete the process.
Using Avast Uninstall Utility
Sometimes, standard uninstallation may leave residual files on your system. To ensure complete removal, use the Avast Uninstall Utility:
- Download the Utility: Go to the official Avast website and download the Avast Uninstall Utility (avastclear.exe).
- Run the Utility: Boot your computer in Safe Mode to ensure no Avast components are running. To do this, restart your computer and press
F8(or the key designated for your system) before Windows loads. Select “Safe Mode” from the options. - Execute the Uninstall Utility: Run avastclear.exe and follow the prompts to remove all Avast files from your system.
- Restart Your Computer: After the utility has finished, restart your computer normally.
Reinstalling Avast
If you want to reinstall Avast after disabling or uninstalling it, follow these steps:
- Download the Installer: Visit the Avast website and download the latest version of the Avast installer.
- Run the Installer: Open the downloaded file and follow the on-screen instructions to install Avast.
- Follow Setup Prompts: During installation, you can customize settings according to your preferences.
- Complete Installation: Once the installation is complete, restart your computer if prompted.
Troubleshooting Common Issues
- Avast Won’t Disable: If you’re unable to disable Avast through the standard methods, try restarting your computer and attempting the process again. Ensure no other security software is conflicting with Avast.
- Avast Services Running After Uninstallation: If some Avast services are still running after uninstallation, use the Avast Uninstall Utility in Safe Mode as described above.
- Reinstallation Issues: If you encounter problems while reinstalling Avast, ensure all previous Avast files are completely removed. You can use third-party uninstaller software if needed.
- System Performance Issues: If your system performance is affected after disabling or uninstalling Avast, check for other software conflicts or malware. Running a system scan with another trusted antivirus can help identify any issues.
By following the steps outlined in this guide, you can effectively disable Avast Antivirus on your computer, either temporarily or permanently. Whether you’re troubleshooting, installing other software, or just need a break from Avast, these methods provide comprehensive solutions to meet your needs.