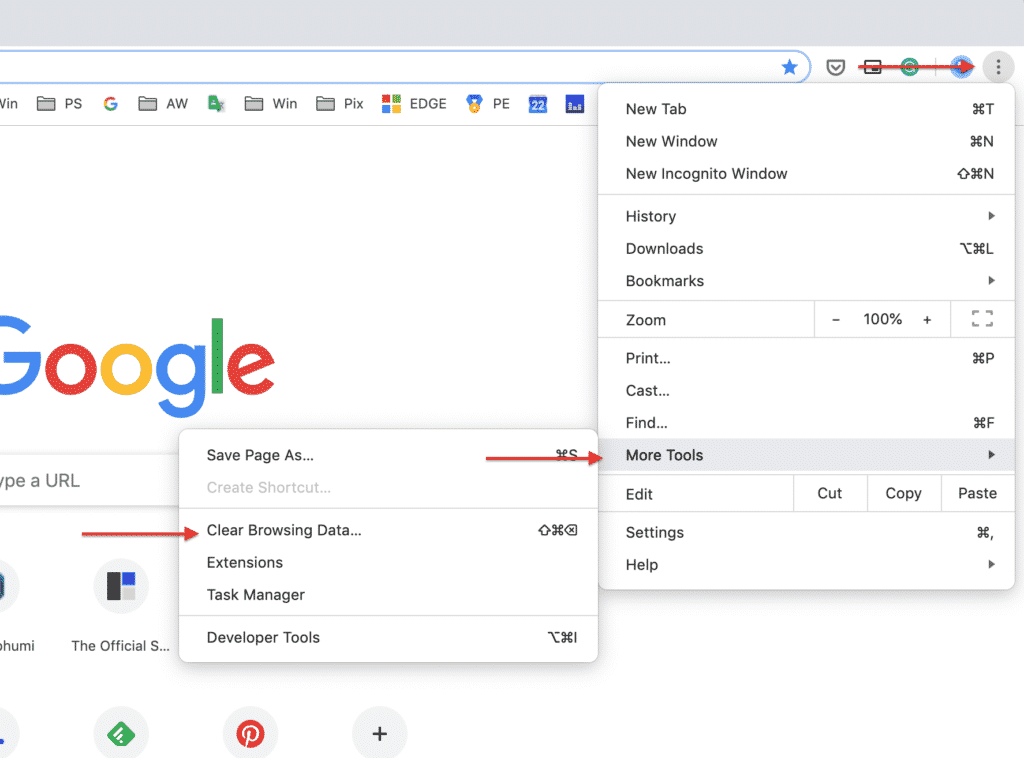
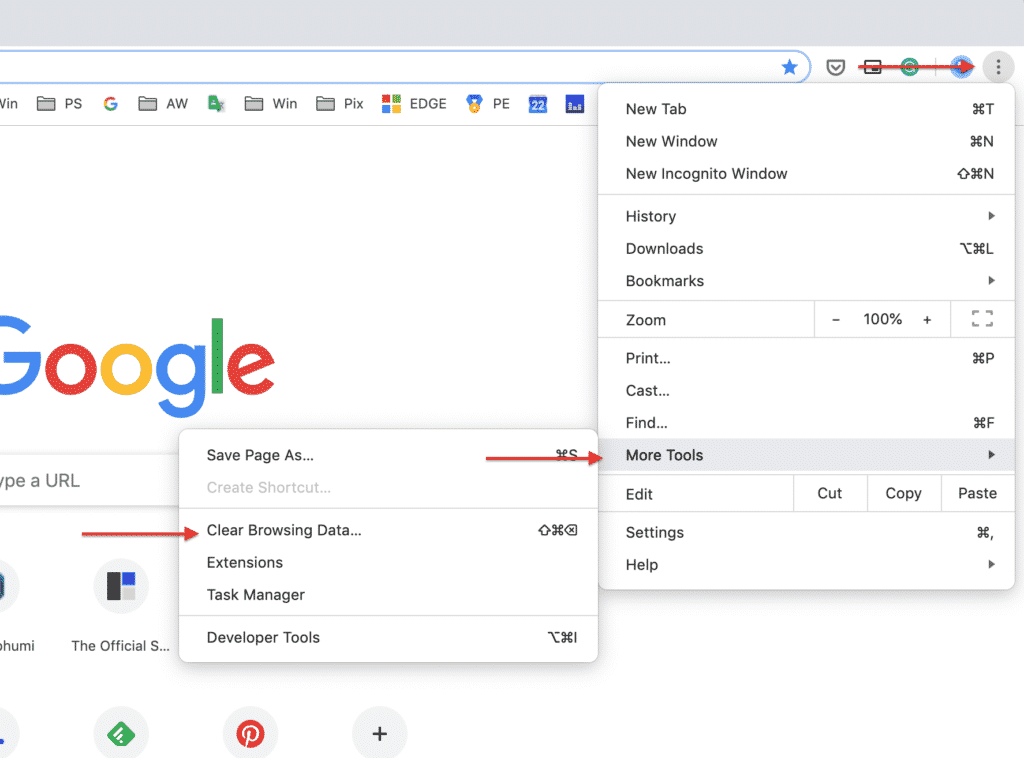
19
May
How to clear cache and cookies in your browser?
Clearing your browser’s cache and cookies is an essential step in maintaining privacy and ensuring your web browsing experience remains smooth and secure. Here’s a comprehensive guide on how to clear cache and cookies across different browsers.
Why Clear Cache and Cookies?
1. Improve Performance: Over time, cached files can slow down your browser. Clearing them can enhance performance.
2. Fix Loading Issues: Old or corrupted cache files can cause websites to load improperly. Clearing them can resolve these issues.
3. Enhance Privacy: Deleting cookies can remove tracking data and personal information stored by websites.
4. Ensure Up-to-Date Content: Clearing cache ensures you see the latest version of a web page.
How to Clear Cache and Cookies in Different Browsers
Google Chrome
1. Open Chrome: Click the three-dot menu in the upper-right corner of the browser window.
2. Settings: Scroll down and click on “Settings.”
3. Privacy and Security: In the left sidebar, click on “Privacy and security.”
4. Clear Browsing Data: Click on “Clear browsing data.”
5. Select Time Range: Choose the time range for which you want to clear cache and cookies. To clear everything, select “All time.”
6. Choose Data to Clear: Ensure “Cookies and other site data” and “Cached images and files” are checked.
7. Clear Data: Click the “Clear data” button.
Mozilla Firefox
1. Open Firefox: Click the three horizontal lines (menu button) in the upper-right corner.
2. Options: Select “Options” from the dropdown menu.
3. Privacy & Security: Click on “Privacy & Security” in the left sidebar.
4. Cookies and Site Data: Scroll down to the “Cookies and Site Data” section and click “Clear Data.”
5. Select Data to Clear: Ensure “Cookies and Site Data” and “Cached Web Content” are checked.
6. Clear Data: Click the “Clear” button.
Microsoft Edge
1. Open Edge: Click the three-dot menu in the upper-right corner.
2. Settings: Select “Settings” from the dropdown menu.
3. Privacy, Search, and Services: In the left sidebar, click on “Privacy, search, and services.”
4. Clear Browsing Data: Under “Clear browsing data,” click “Choose what to clear.”
5. Select Time Range: Choose the time range. For a complete clearout, select “All time.”
6. Choose Data to Clear: Ensure “Cookies and other site data” and “Cached images and files” are checked.
7. Clear Now: Click the “Clear now” button.
Safari (macOS)
1. Open Safari: Click “Safari” in the top menu bar.
2. Preferences: Select “Preferences” from the dropdown menu.
3. Privacy Tab: Click on the “Privacy” tab.
4. Manage Website Data: Click “Manage Website Data.”
5. Remove All: Click “Remove All” to clear all cookies and cache.
6. Confirm: Confirm the action by clicking “Remove Now.”
Safari (iOS)
1. Open Settings: Open the “Settings” app on your iPhone or iPad.
2. Safari: Scroll down and tap on “Safari.”
3. Clear History and Website Data: Tap on “Clear History and Website Data.”
4. Confirm: Confirm by tapping “Clear History and Data.”
Tips for Clearing Cache and Cookies
1. Regular Maintenance: Make a habit of clearing cache and cookies periodically to keep your browser running efficiently.
2. Understand the Impact: Remember that clearing cookies will log you out of websites and may reset site preferences.
3. Use Browser Extensions: Consider using browser extensions or settings that automatically manage cache and cookies based on your preferences.
4. Private Browsing Mode: Use private or incognito browsing modes to avoid accumulating cookies and cache for sensitive browsing sessions.
Additional Considerations
-Site-Specific Clearing: Some browsers allow you to clear cache and cookies for specific sites. This is useful if you encounter issues with a particular website without affecting other sites.
– Browser Updates: Keep your browser up to date to ensure you have the latest features and security improvements.
– Security Software: Consider using security software that offers additional privacy protection features, such as automatically clearing cookies and cache.
Conclusion
Clearing your browser’s cache and cookies is a simple yet effective way to maintain your browser’s performance and enhance your online privacy. Whether you use Chrome, Firefox, Edge, or Safari, following these steps will help ensure a smooth and secure browsing experience. Regularly clearing these files will keep your browser running efficiently and protect your personal information from being stored unnecessarily.
RELATED
Posts
19
May
How to disable Norton Antvirus?
Disabling Norton Antivirus can be necessary for various reasons, such as troubleshooting software conflicts, installing certain programs, or managing system resources. However,...
read more
19
May
How to Install Norton Antivirus on Your Computer
Installing Norton Antivirus on your computer is an essential step to protect your system from malware, viruses, and other online threats. This...
read more


